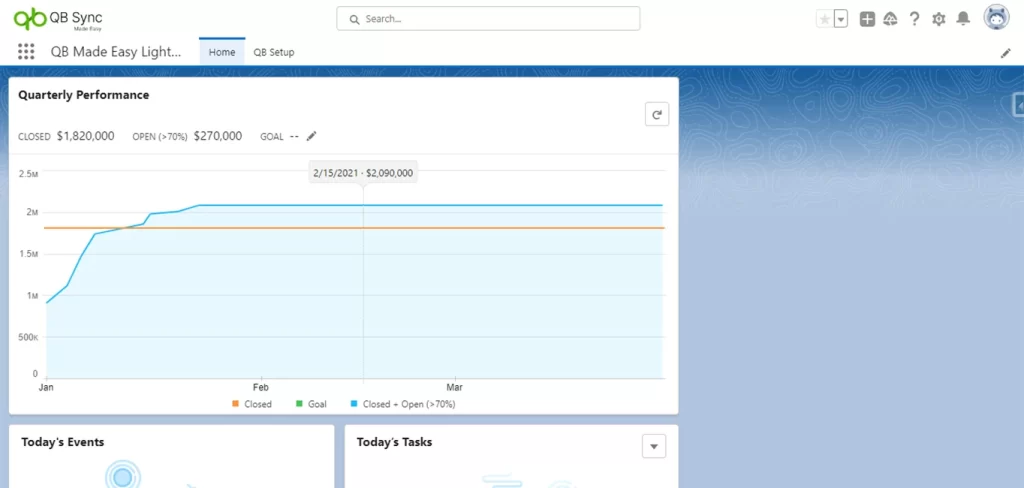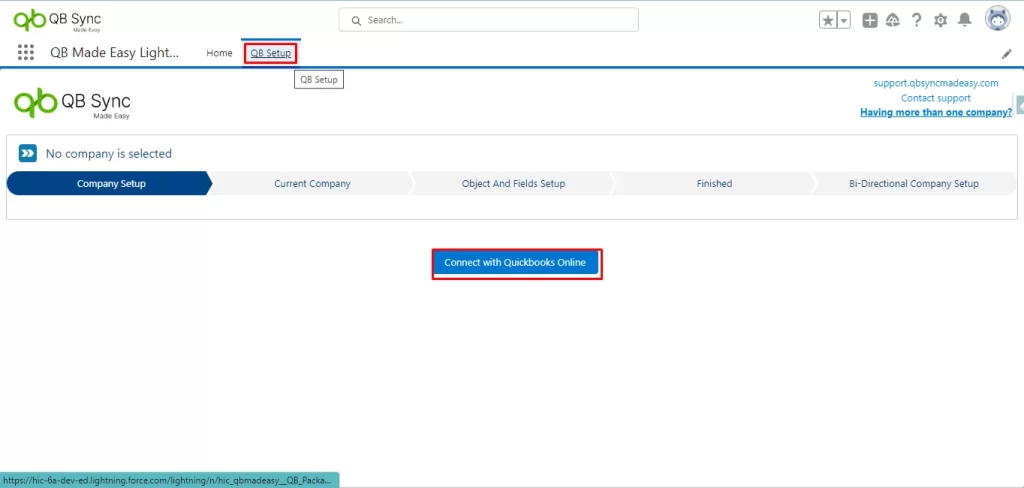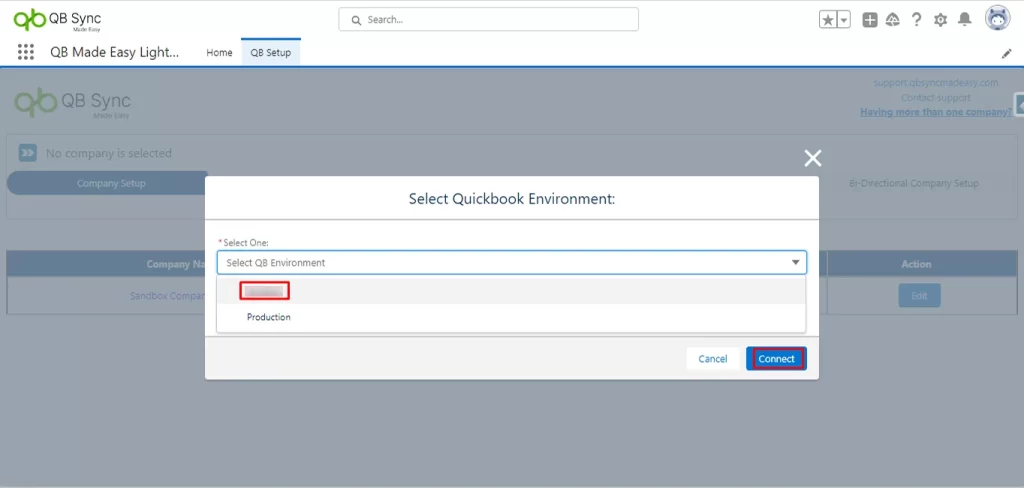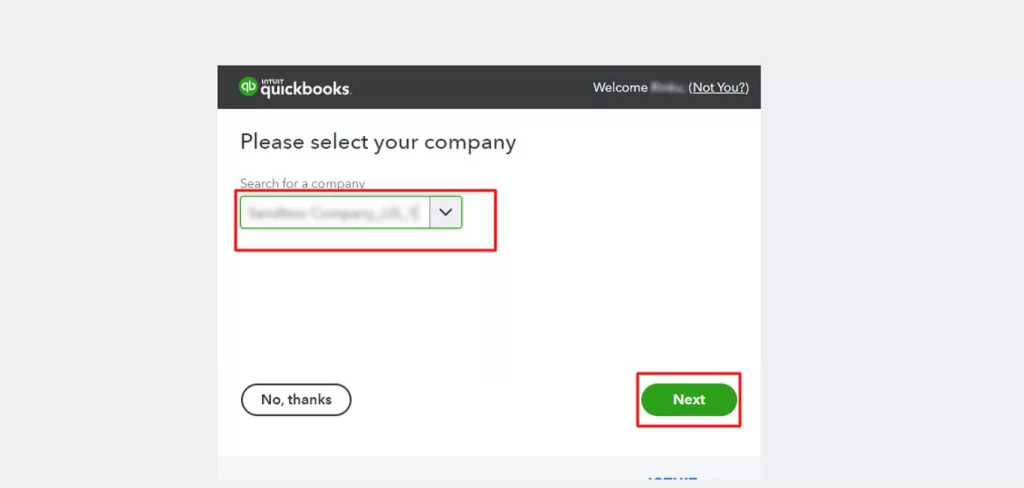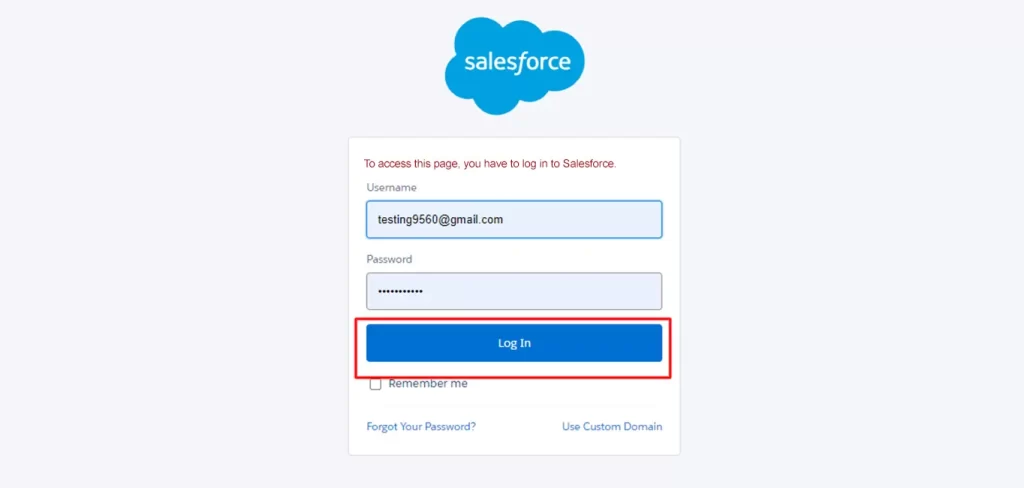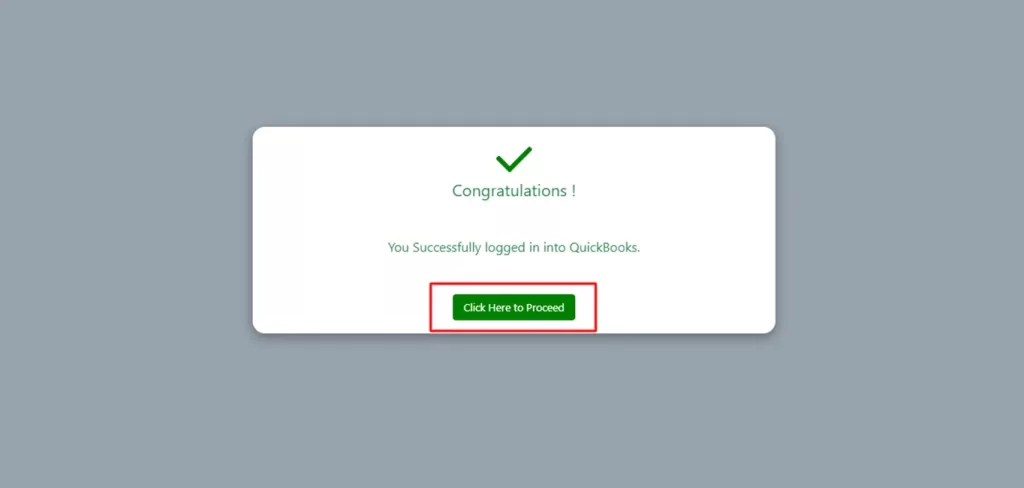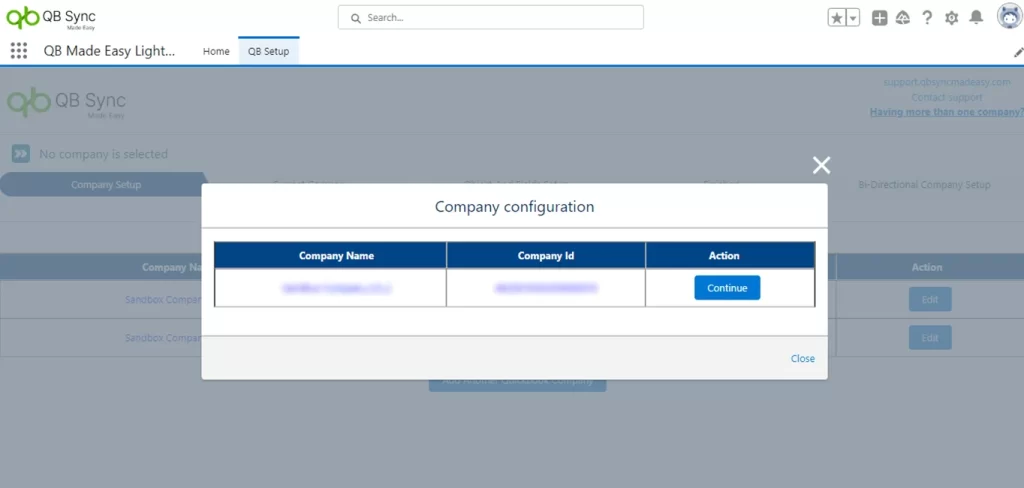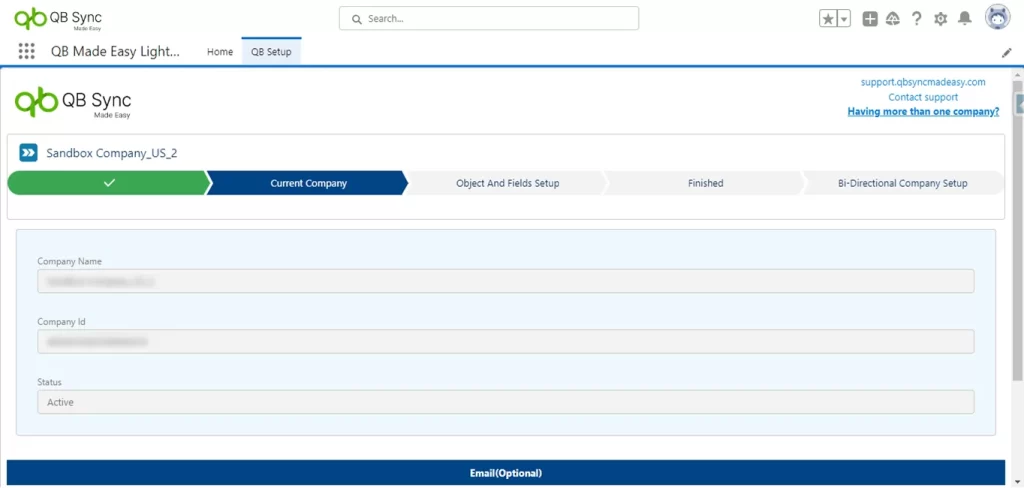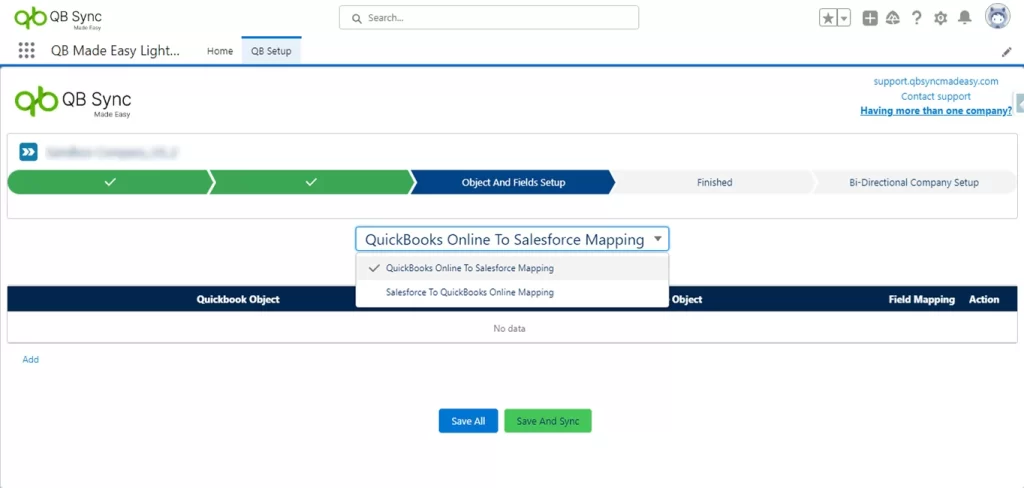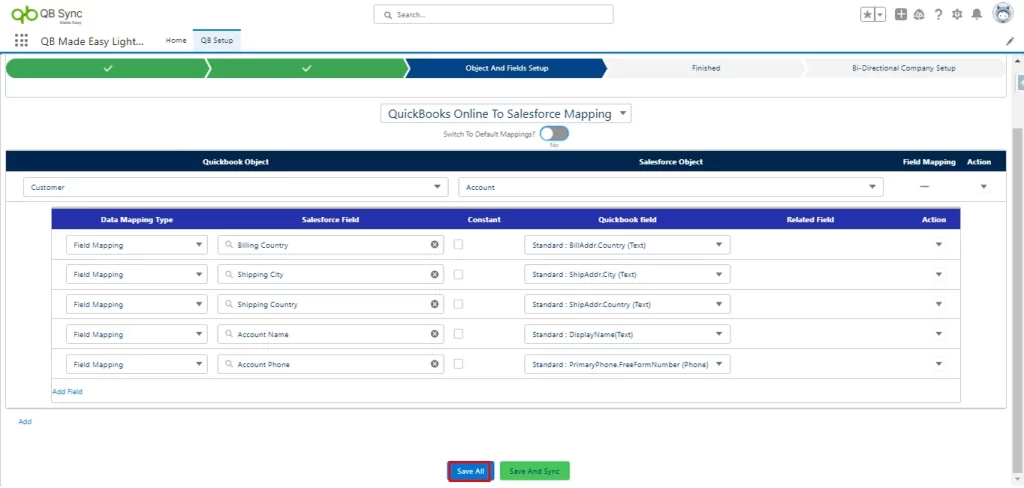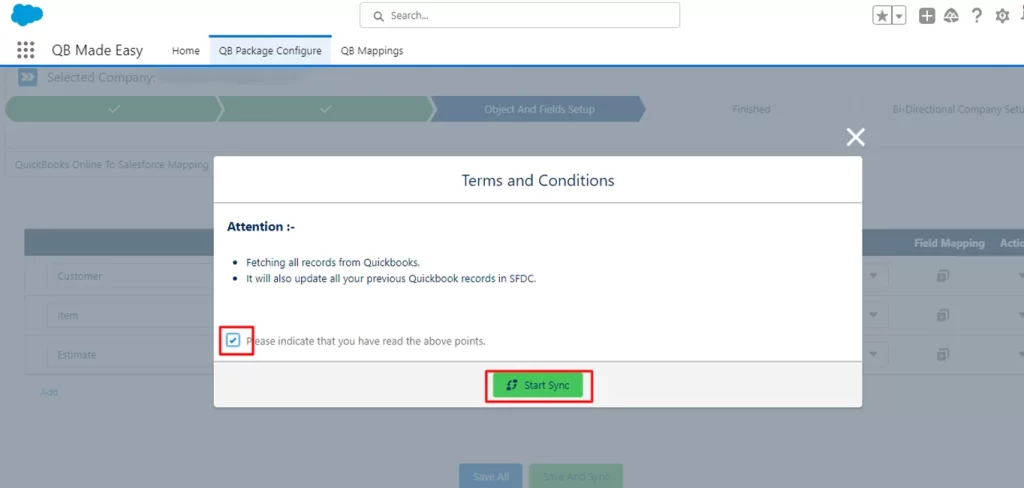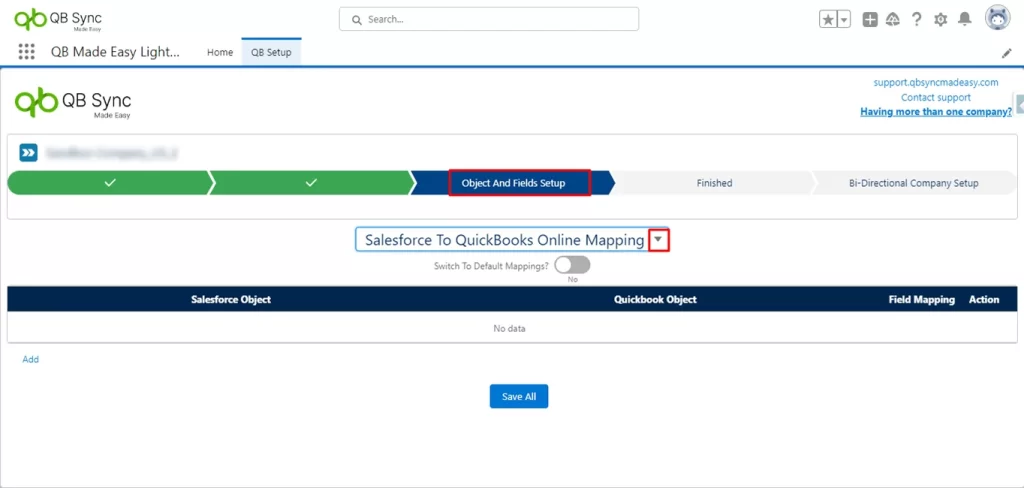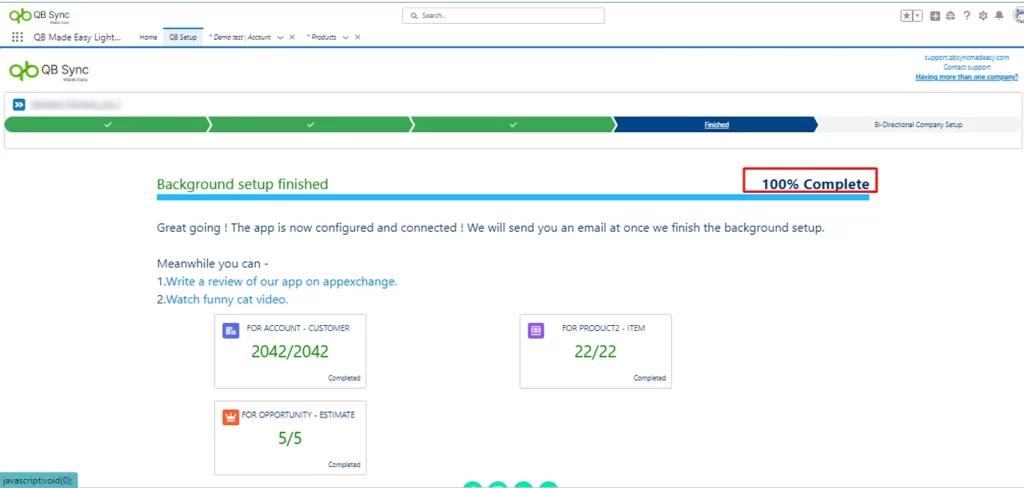How to Connect and Configure Quickbook Companies With Salesforce using QB Sync Made Easy?
Couldn't find what you were looking for? Click here to talk to our experts!
FAQs
- I have three QuickBooks online environments. Am I able to sync all three in Salesforce with QB Sync Made Easy?
- How to sync the data from Salesforce to QuickBooks and vice-versa?
- Is it possible to have custom mapping?
- Is there any way to integrate this app with QuickBooks desktop?
- After installing and configuring the app, what will happen to my historical data?
Popular Articles
- A Step-by-Step Guide to Set Up QuickBooks Project Synchronization in Salesforce
- How To Install the QB Sync Made Easy App?
- How To Assign Permission Set In QB Sync Made Easy?
- How to Connect and Configure Quickbook Companies With Salesforce using QB Sync Made Easy?
- How To Sync Salesforce Account With QuickBooks Online Using Buttons?